WordPress is the most commonly used CMS platform due to its user-friendly nature. It’s so popular that it powers almost half of the websites on the internet.
Whether you’re a beginner just starting to explore web development, or an advanced user looking to redesign a website quickly, WordPress can be an appealing option. One of the reasons is that it offers a vast array of themes.
WordPress themes eliminate the need to code so you can focus more on your content strategies. Users can choose from a multitude of free or premium versions, each offering a unique look and feel to their site.
Plus, they’re pretty easy to install. There are three methods you can use - installing via the WordPress repository, uploading a theme, or installing via FTP.
In this tutorial, we'll guide you through each method step by step, so read on!
Prerequisites
Before installing a theme on your WordPress site, there are a couple of things you need to sort out first. We highly recommend taking these steps to make sure your site runs smoothly and avoid potential issues later on:
1) Ensure Your WordPress Is up to Date
Running the latest version of WordPress on your site is important for security and performance. It will also prevent any compatibility issues with the newer themes.
To do so, log in to your WordPress admin dashboard and check if there’s an update notification. Click it and follow the instructions to complete the update.
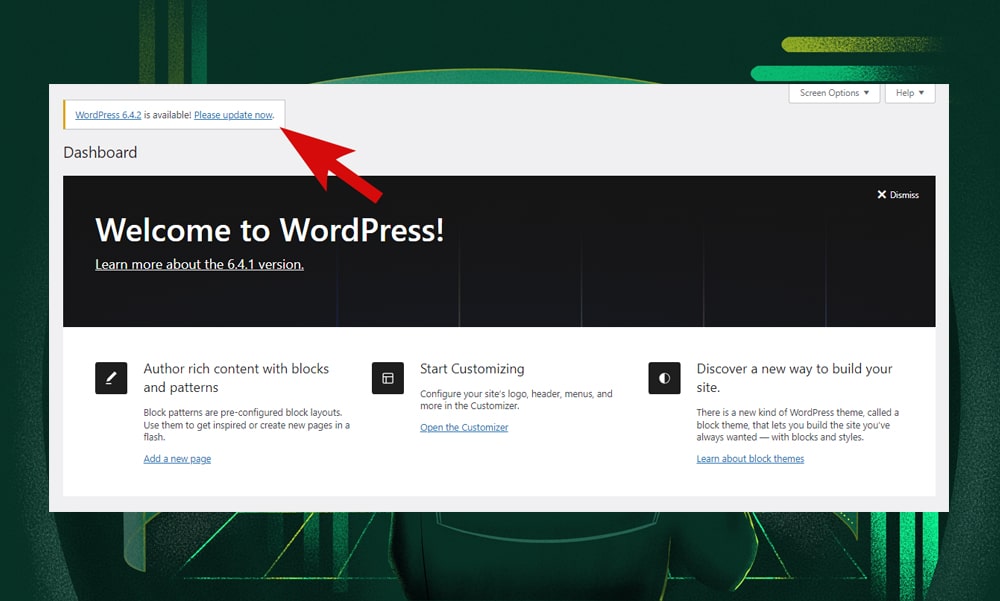
2) Back Up Your WordPress Site
Better be safe than sorry. Having a full backup of your website ensures you can quickly recover if anything goes wrong during the installation process.
There are many plugins available that can help you backup your files. The most popular options are UpdraftPlus, Duplicator Pro, and Jetpack VaultPress Backup.
Alternatively, you can do the backup manually or check if your hosting provider comes with a free backup service.
3) Choose the Right Theme for Your Needs
Picking the right theme is often harder than installing a theme on your WordPress site.
But no worries - here are a few tips to consider when choosing a WordPress theme:
- It should align with the purpose of your site
- It should offer a lot of customization options
- Choose a lightweight theme so that your site loads quickly
- Choose a theme that is regularly updated
The WordPress repository alone has thousands of free themes available. If you’re a beginner, this might be a great place to find a theme that fits your site’s purpose, whether it’s a blog, a portfolio, or an online store. However, a lot of these themes can look a bit generic.
If you want unique and stunning themes with lots of customization options, then consider getting a premium theme. You can find one in popular marketplaces like Themeforest, TemplateMonster, and MOJO Marketplace.
Or, if you have a knack for coding and a clear vision for your website, you can build your own theme from scratch. This requires a good understanding of programming languages like HTML, CSS, PHP, and JavaScript, but it offers lots of flexibility and the satisfaction of having a truly one-of-a-kind website.
How to Install a Theme on WordPress - 3 Ways
WordPress makes it easy to change your site’s appearance with several methods. Let's explore three common ways to install a theme: through the WordPress repository, by uploading a theme directly, and via FTP.
Method 1: Install a Theme via WordPress Repository
Installing a theme via the WordPress repository is the easiest way to give your site a fresh, new look.
To get started, head over to the 'Appearance' section in your WordPress dashboard and select 'Themes'.
Here, you'll find the option to 'Add New Theme'. Scroll down and browse through a variety of themes. If you have a specific style in mind, simply use the search bar to find themes by keyword.
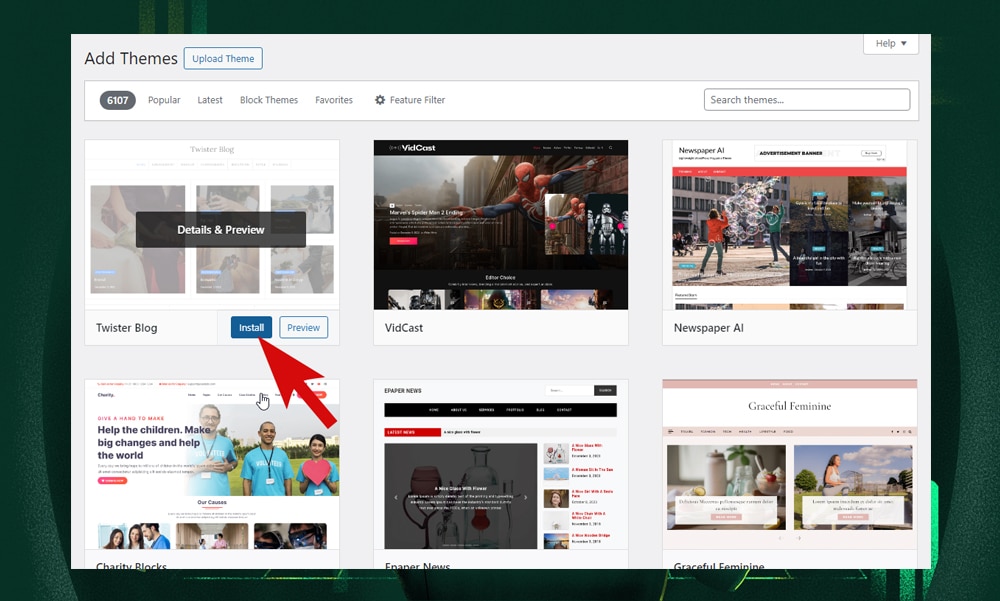
Once you’ve chosen a theme, click 'Install'. Wait for the installation process to complete, which usually takes just a moment. Once it's done, the final step is to hit 'Activate' to apply the theme to your website.
Method 2: Install a Theme By Uploading a Zip File
Another way to install a theme is to upload a zip file. This is the best method if you’re using a premium theme or you’ve created a custom theme.
For this example, we’ve downloaded a template from Free CSS and converted it into a WordPress theme. If you’re curious, check out this tutorial on how to convert HTML to WordPress for more details.
Now, you need to make sure your theme is neatly packaged into a zip file. With your file ready, go to Appearance > Themes and click 'Add New Theme'. Then, look for the 'Upload Theme' button and select the theme’s zip file from your computer.
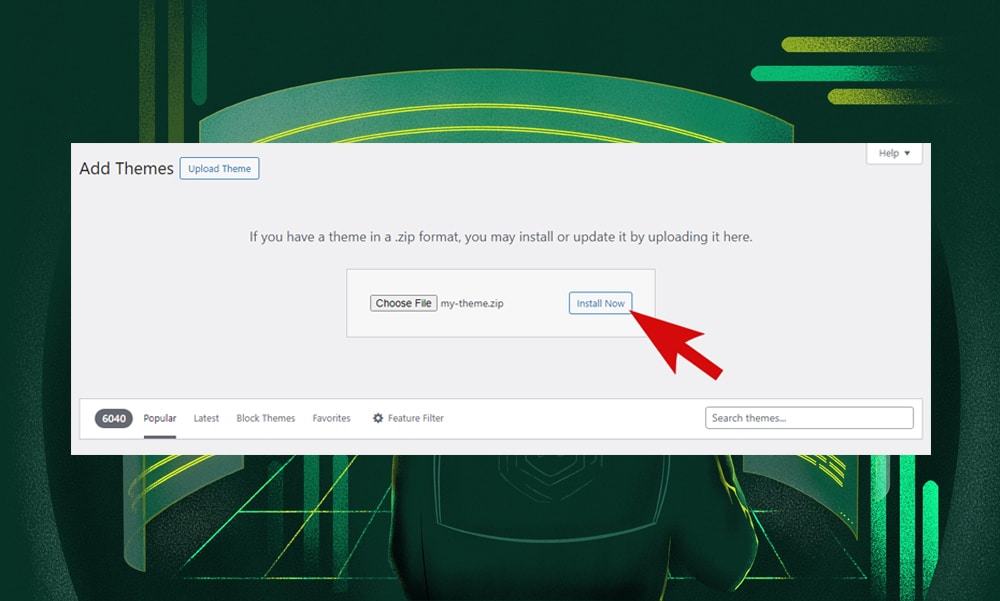
You should see the newly added theme on your Themes directory. Select the theme, click on 'Install Now' and 'Activate'. And you’re done!
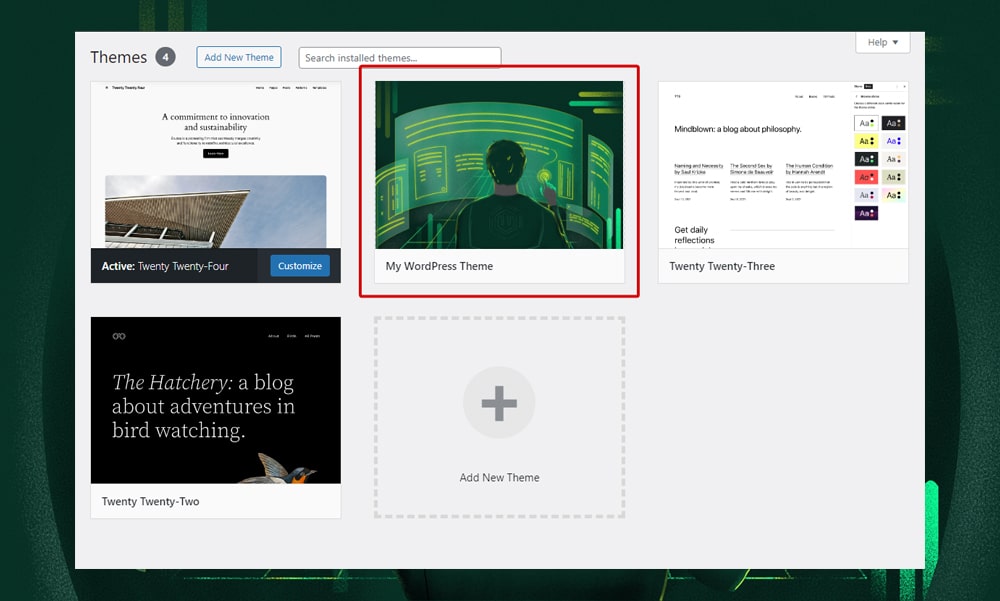
Method 3: Install a Theme via FTP
Installing a theme via FTP (File Transfer Protocol) is a slightly more technical method, but it offers greater control, especially when you need to upload large files.
An FTP client allows you to manually update or install themes or plugins by directly accessing the folders on your web server instead of going through your WordPress dashboard.
There are several popular FTP clients that make this process easier. Some of our favorites include:
- FileZilla (available for Mac OS, Windows & Linux)
- WinSCP (ideal for Windows users)
- ForkLift (ideal for Mac OS users)
- Cyberduck (available for Mac OS, Windows & Linux)
In this tutorial, we’re going to use FileZilla. To install, just visit FileZilla’s download page and choose the version appropriate for your operating system.
Then, run it on your computer. Follow the on-screen instructions. Once the installation is complete, open FileZilla and you're ready to start using it to manage your WordPress site files via FTP.
Next, you’ll need to set up a few things on your hosting control panel. For our purposes, we’ll be using FreeHostingNoAds as our service provider.
First, we’ll need to register a domain name. After logging in to our cpanel, head over to ‘Hosting Tools’ and then to ‘Domain Manager’. Here, you have a few options.
If you already own a domain, you can transfer it to this service. Alternatively, you can purchase a new domain directly through the platform. You can also create a subdomain for free, but your site's URL will have the suffix .atwebpages.com.
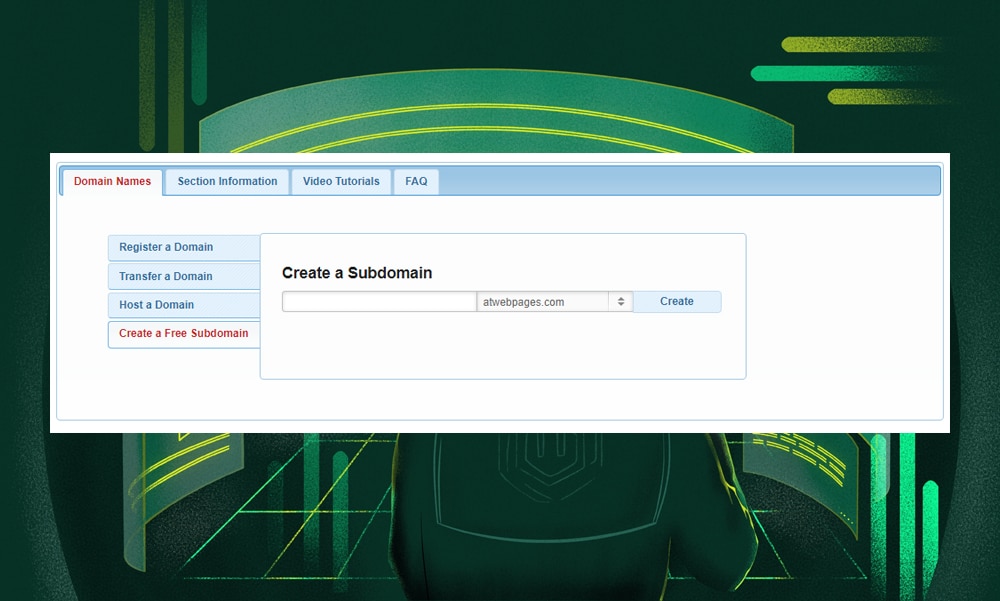
Note that these steps might vary depending on your chosen hosting service.
Once you have the domain registered, it’s time to install WordPress. Again, go to Hosting Tools and select Zack App Installer.
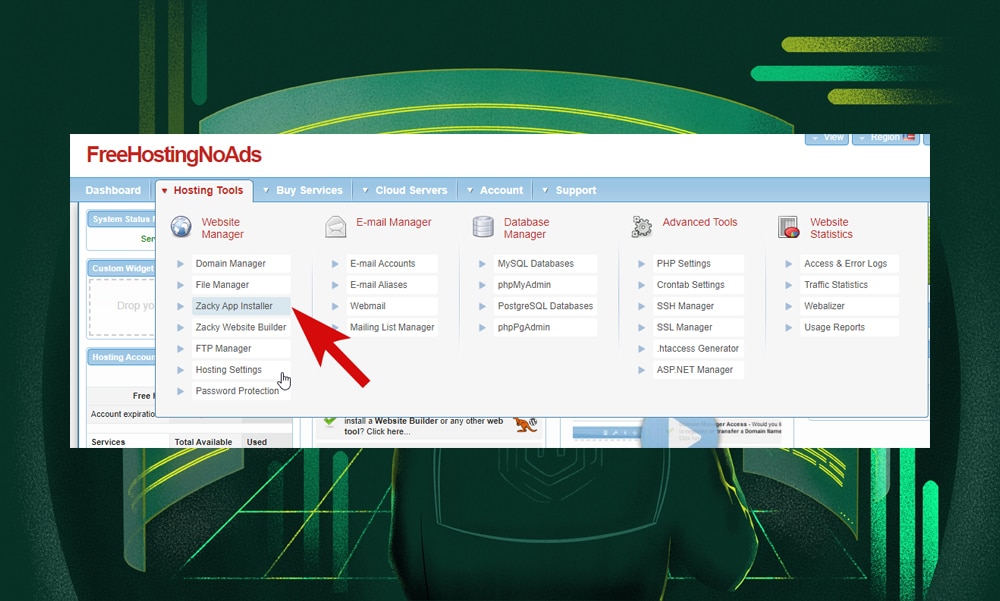
Look for 'Browse and install Apps', then select WordPress. The on-screen setup should guide you throughout the process. You'll also be asked to enter a username and password for your new WordPress site. These credentials are important, so make sure to keep them secure.

Now, we’re going to create an FTP account to link the server to our FTP client. From FreeHostingNoAds’s dashboard, go to Hosting Tools > FTP Manager. Enter a username and password, and click ‘Create FTP Account’.
After creating the FTP account, we’ll need to enter this information into FileZilla.
Back to your FileZilla dashboard, enter the host, username, and password of your FTP account. Then, click ‘Quickconnect’.
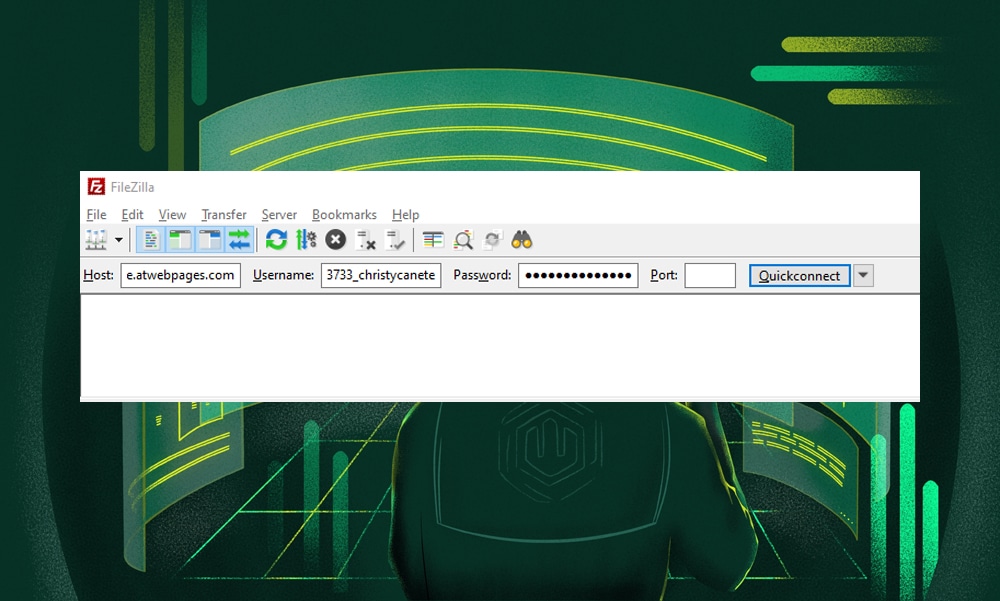
Once connected, you'll see your site’s core files and folders in the remote server area on the right side of FileZilla. The left side displays the current directory on your computer. Here’s where you’ll find the theme you want to upload. Make sure the theme is unzipped, as FTP requires uploading the folder, not a zip file.
Now, on the right side, locate the wp-content folder on your remote server. Then, click the themes folder. This is where WordPress stores all its themes, including any pre-installed ones.
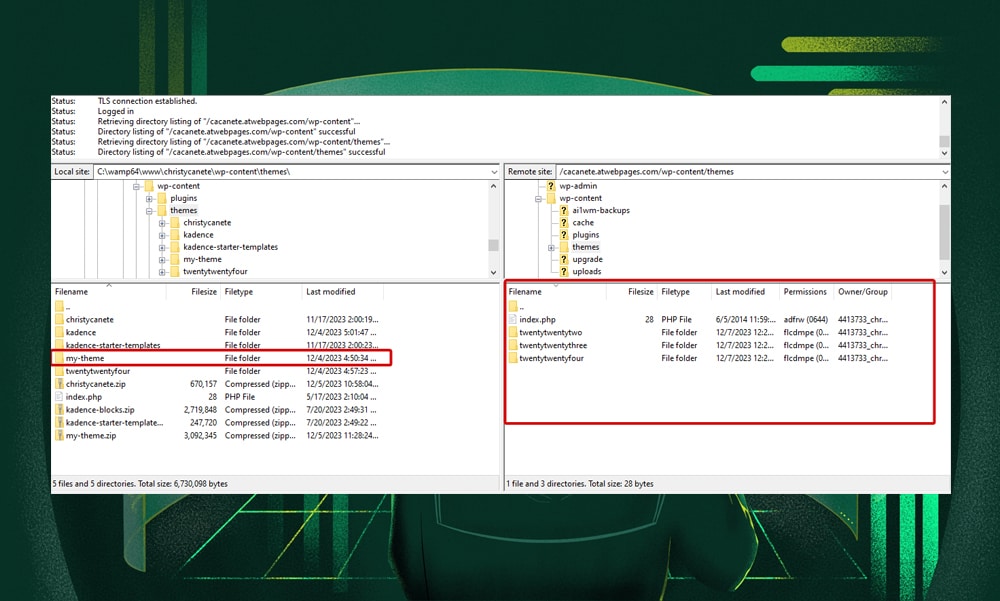
To upload your theme, find the theme folder on your computer (left window), right-click on it, and select ‘Upload’. FileZilla will start transferring the theme to your server.
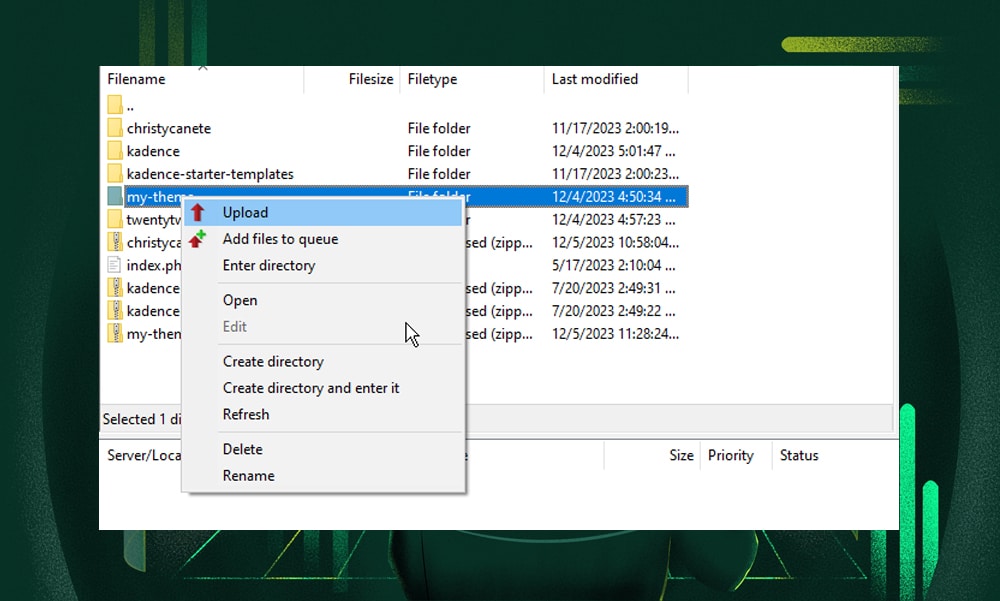
Once the upload is complete, you'll see the theme folder in the 'themes' directory on the right side.
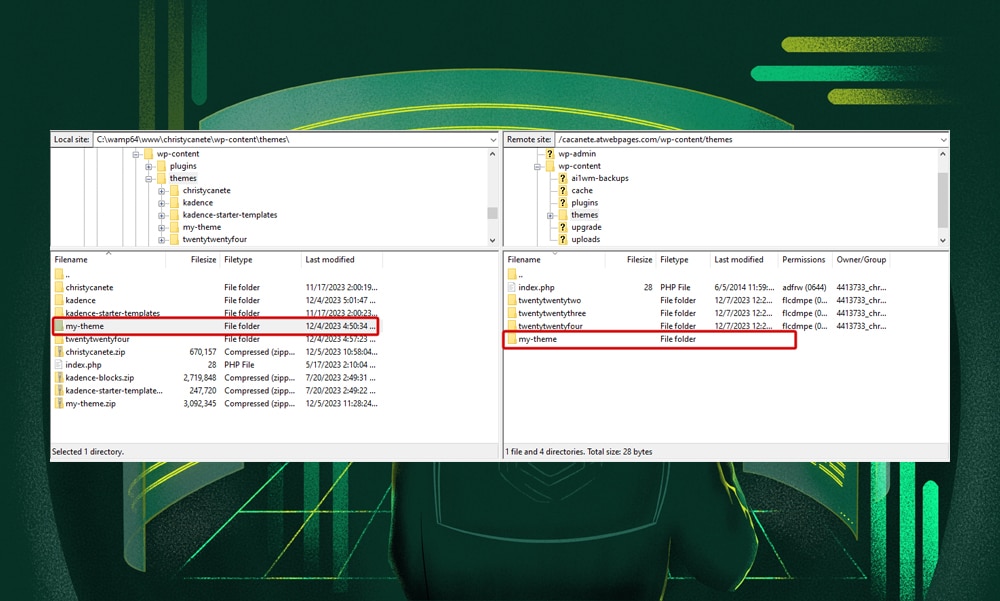
Now, open your WordPress admin dashboard. Go to Appearance > Themes. You should now see the new theme added. Simply click ‘Activate’ to apply the theme on your WordPress site.
How to Install a Theme on WordPress - FAQs
How do I download an existing WordPress theme?
There are two ways to download an existing WordPress theme. The first one is via an FTP client like FileZilla. Simply go to wp-content > themes directory and download the theme folder to your computer.
The second method is to use the file manager from your cpanel to locate the theme folder and download it directly from there.
Why can't I install a theme on WordPress?
There are several reasons why a WordPress theme won’t install. This includes restrictions from hosting plans, compatibility issues with WordPress versions, file size limitations, wrong file format, and missing files.
Can I copy a WordPress theme?
Yes, you can do so by copying its folder from the WordPress themes directory. However, if it's a premium theme, be sure to review the license terms first to confirm that you're allowed to copy, modify, and redistribute it.
Wrapping It Up
WordPress proves to be an excellent platform for creating websites. It supports thousands of themes to cater to every need and style, available both as free and premium versions. Having such vast options ensures that you can build the websites of your dreams with ease.
However, if you’re going to use this platform, you’ll need to grasp the basics like how to install a WordPress theme. In this guide, we’ve shown you the three different methods. Hopefully, you’ve found this guide helpful!
Want to stay updated with the latest trends in WordPress? Be sure to give our article about the best WordPress page builders a read. Discover how you can use these tools to enhance your site’s user experience with minimal effort.









