So, you’ve just finished writing that perfect blog post. You’ve clicked on the publish button and, out of nowhere, you’re greeted by a disheartening sight - a blank, white screen staring back at you.
Panic sets in, and you wonder if your website has suddenly embraced minimalism, albeit at the worst possible moment!
We get it. This error happens a lot. But don’t worry, it’s not the end of the world.
In this post, we’ll help you get your site back to normal with eight proven ways. Keep reading to learn more about the common WordPress White Screen Error and how you can fix it with ease.
What is WordPress White Screen Error?
As the term suggests, the WordPress white screen error is a common type of error that shows a blank, white screen. It doesn't show any clues or warnings about the underlying problem. A lot of developers also call it WordPress White Screen of Death or WSoD.
Note that this error might look different in various browsers. For example, if you’re using Chrome, you might see a ‘This page isn’t working’ message instead of a completely blank page.
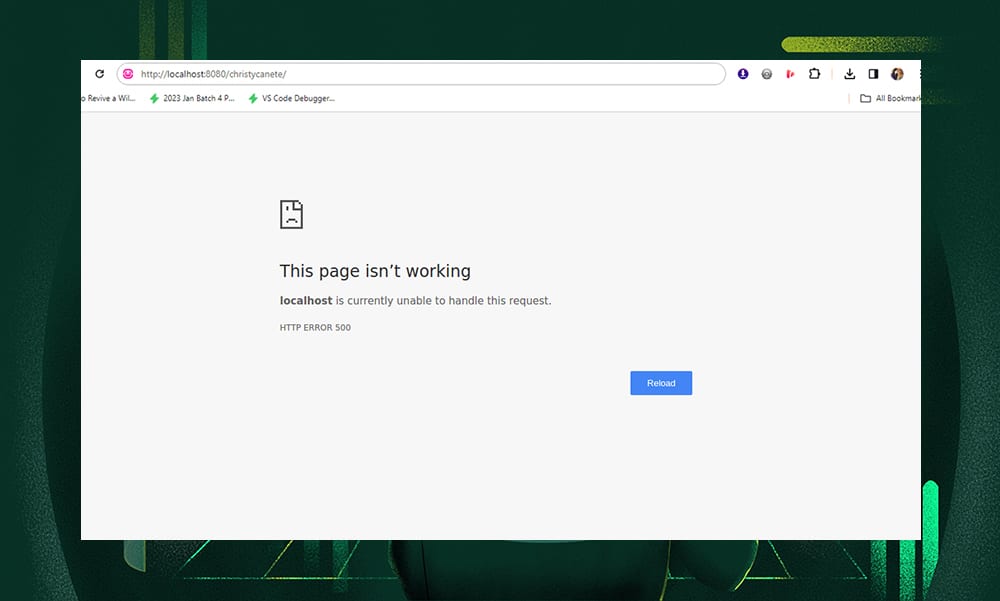
Why Is My WordPress Site Showing a Blank Screen?
There are many possible reasons why you’re seeing a blank screen when accessing your website.
A faulty plugin or theme usually causes this error. It might also be due to memory limit exhaustion, outdated content, or corrupted core files.
Insufficient server resources or misconfigurations on the server may also contribute to the WSoD.
Since this error doesn’t provide any hints about the problem, you'll need to try different things to find the exact culprit and fix it.
No worries - we’re here to help! In the next section, we’ll discuss the solutions to get your site back and running again.
8 Ways to Fix WordPress White Screen Error
The WordPress White Screen Error can be a frustrating issue for website owners. Thankfully, there are several effective methods available to help you resolve it.
Go ahead and try each of the methods below and see if it fixes the problem:
- Clear Your WordPress Cache
- Check for A Faulty Plugin
- Deactivate Your Current Theme
- Increase WordPress Memory Limit
- Check for Syntax Errors
- Perform a WordPress Update
- Check for File Permission Issues
- Enable WordPress Debug Mode
1) Clear Your WordPress Cache
Websites generally make use of browser caching to speed up loading times. However, this can sometimes lead to several issues, including WSE, if the stored data becomes corrupted or outdated.
To resolve this, you should clear your WordPress cache. If you’re using a caching plugin, open its settings and look for an option to purge or clear the cache.
Note that you can also clear your cache through your cPanel. Find the cache option and click on the ‘Flush’ or ‘Purge’ button.
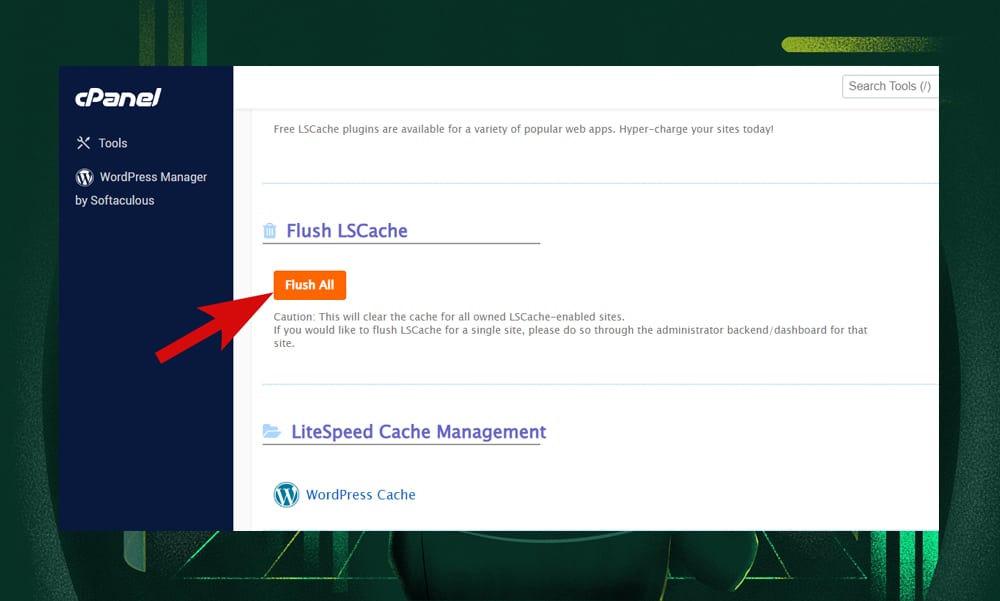
By doing so, you can remove temporarily stored data and enable your website to regenerate up-to-date content.
2) Check for A Faulty Plugin
A faulty plugin can cause compatibility issues or conflict with other plugins.
To check, go to the plugins section on your WordPress dashboard. Try to deactivate them all and see if the error is gone. If yes, then one of your plugins is problematic. The next step is to pinpoint which one.
Now, try to reactivate them one by one, and then check your site for the error after each activation. This should help you identify and remove the faulty plugin.
If you can't get into your admin dashboard, use an FTP client to connect to your site. Head straight to the 'wp-content' folder and find the 'plugins' folder. Rename it (any random name) to turn off all your plugins.
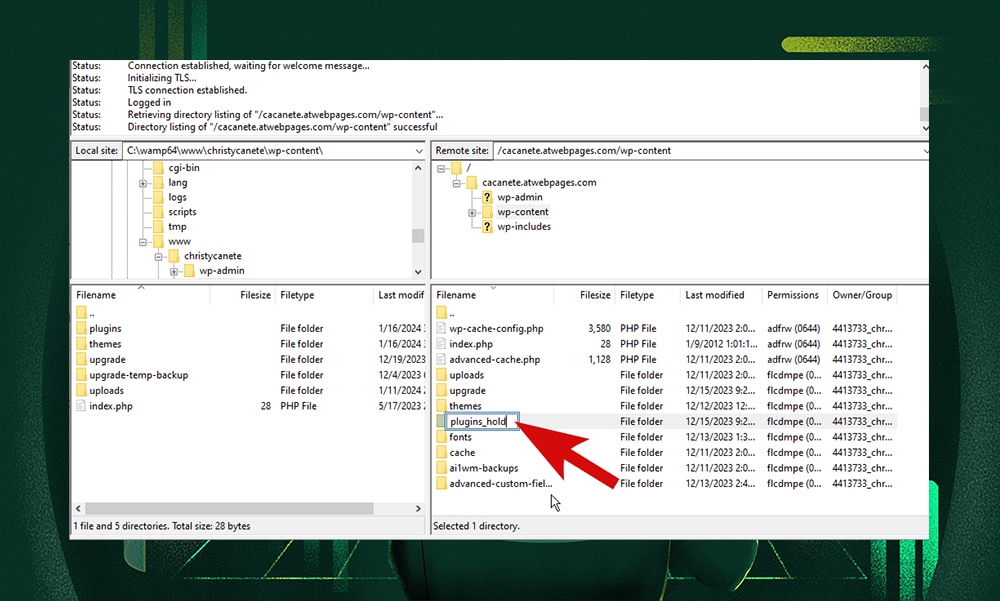
Again, if this fixes the error, you’ve found the culprit. Rename this folder back to ‘plugins’ and reactivate them one by one on your WordPress dashboard. If the error reappears, then you know which plugin to remove.
3) Deactivate Your Current Theme
Themes can also cause the white screen error if they’re not compatible with the current version of WordPress, or if there’s a coding error within the theme itself.
To check, try deactivating your current active theme and see if it resolves the issue. You can do so by simply heading over to Appearance > Themes, and then activating a default WordPress theme (like Twenty Twenty-Four).
You can also deactivate your theme via FTP. Just go to the '/wp-content/themes/' directory and rename the folder of your active theme (any name will do). WordPress will then revert to one of its default themes.
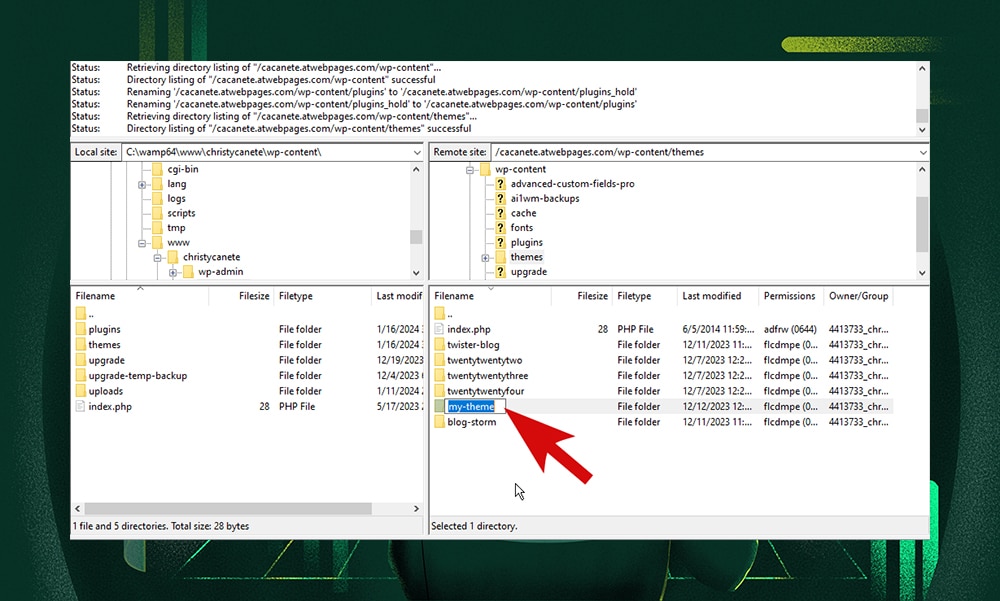
If your website returns to normal, it's clear that the issue was with your original theme. You may need to update the theme or consider using a different theme that's more compatible with your WordPress setup.
4) Increase WordPress Memory Limit
The memory limit in WordPress is the amount of memory allocated to run your website, including its themes and plugins, efficiently.
However, when this limit is too low, your site won’t be able to execute scripts properly, leading to the dreaded white screen error.
To address this, increase the memory limit by editing one of these files:
- For the ‘wp-config.php’ file, add these codes above the line ‘/* That's all, stop editing! Happy publishing. */’:
define('WP_MEMORY_LIMIT', '64M');
ini_set('post_max_size', '64M');
ini_set('upload_max_filesize', '64M');- For the ‘functions.php’ file, paste these codes at the bottom of the file:
@ini_set('upload_max_size' , '64M');
@ini_set('post_max_size', '64M');
@ini_set('max_execution_time', '300');- For the ‘.htaccess’ file, paste these codes at the end of the file:
php_value upload_max_filesize 64M
php_value post_max_size 64MNote: You’ll need to download the files above and edit them on your chosen text editor. If you’re not sure how to do this, you can ask your hosting’s customer support for assistance.
5) Check for Syntax Errors
Have you recently made changes to one of your core files, particularly in the 'wp-config.php' or 'functions.php' files? If so, there's a good chance that syntax errors might be the root of the issue.
Try to review any recent changes you’ve made to your site’s code. Carefully examine for any mistakes, such as missing semicolons, brackets, or incorrect syntax. You can use code editors like Visual Studio as they often come with syntax highlighting to easily spot syntax errors.
Otherwise, if you can’t seem to find the error, try to restore the latest backup of your site as a fallback solution.
6) Perform a WordPress Update
Sometimes, the white screen error could be caused by failed auto-updates in WordPress. However, this often resolves on its own.
If not, you might need to check your WordPress root directory for a ‘.maintenance’ file, delete it, and refresh your website. It should load normally if the update was successful and the file was not removed automatically.
Otherwise, the update was not successful, and you have to do it yourself manually.
Here’s how:
- Download the latest version of WordPress.
- Extract the zip file on your computer.
- Access your site’s ‘wp-content’ folder via the cPanel or FTP.
- Rename the ‘plugins’ folder (like ‘plugins_hold’ or ‘plugins_old’) to deactivate all your plugins.
- Replace the old ‘wp-admin’ and ‘wp-includes’ folders with the new ‘wp-admin’ and ‘wp-includes’ folders from the zip file.
- Upload the files from the new ‘wp-content’ folder into your existing ‘wp-content’ folder. This will overwrite the current files.
- Upload the rest of the loose files to your ‘public_html’ folder.
- Rename the plugins folder back to ‘plugins.’
- Visit your WordPress admin page - you should no longer see an option to update WordPress.
Another way to do the update is via WP-CLI. Check this tutorial on how to run updates in WordPress with WP-CLI to learn how it’s done.
Note: The ‘.maintenance’ file is a hidden file. Make sure to enable the option to show hidden files in your FTP client. If you’re using FileZilla, click ‘Server’ from the toolbar and ‘Force showing hidden files.’
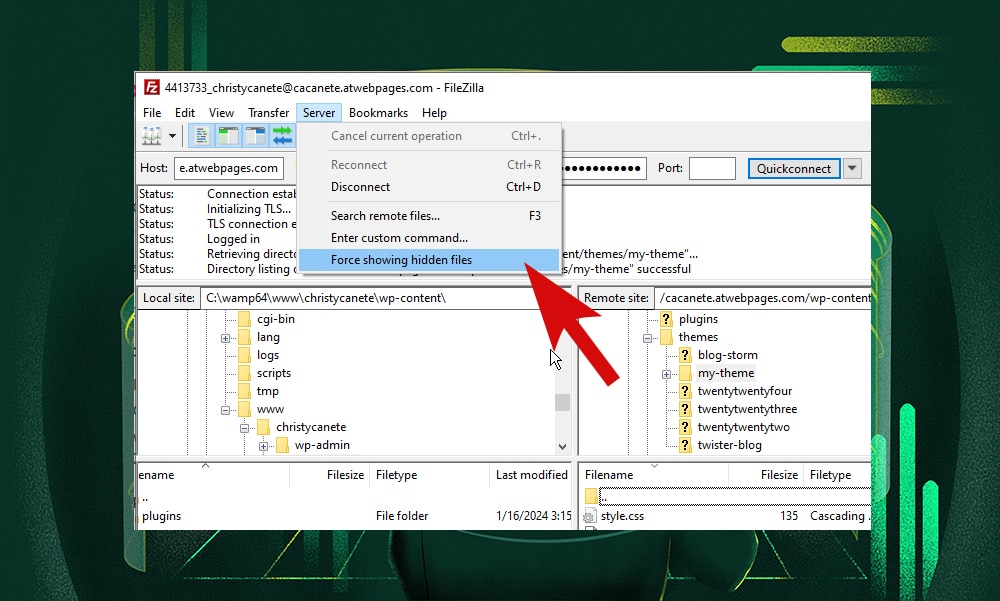
7) Check for File Permission Issues
The white screen error on WordPress can also be caused by file permissions issues. It can be tricky to fix, as one simple mistake can easily make your website vulnerable to attacks.
Unless you really know what you're doing, we highly recommend you seek help from your web hosting provider. They have the expertise and resources and should be able to fix the issue right away.
But if you prefer to do this yourself, here’s what you can do:
- Access your site’s core files via FTP.
- Right-click on the file or folder that you wish to edit, and then select ‘File Permissions.’
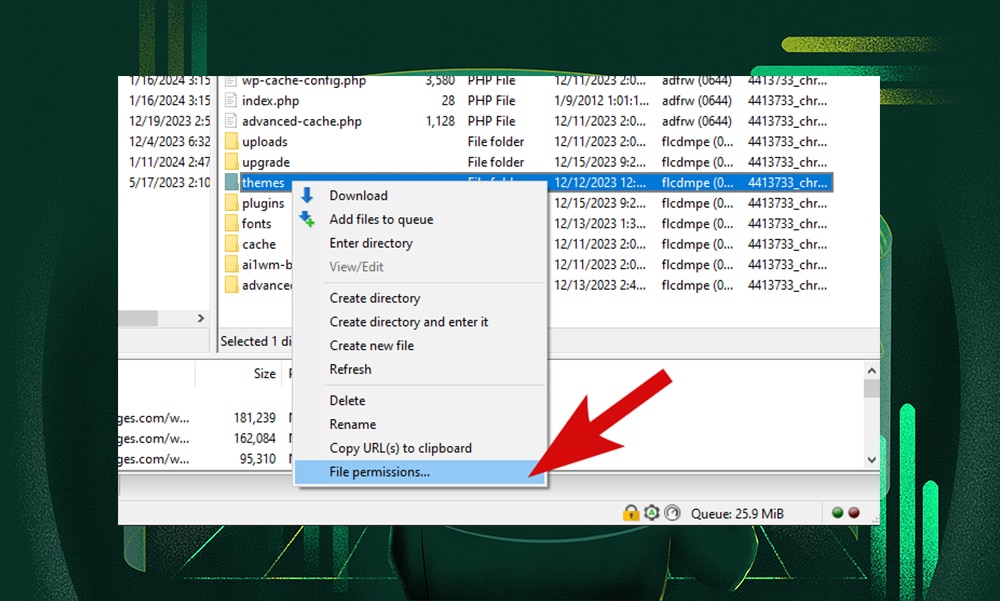
- In the dialog box, you can enter a value in the ‘Numeric value’ field to change the file permission. For files, it should be 664 or 644. For folders, it should be 775 or 755. For the ‘wp-config.php’ file, it should be 660, 600, or 644.
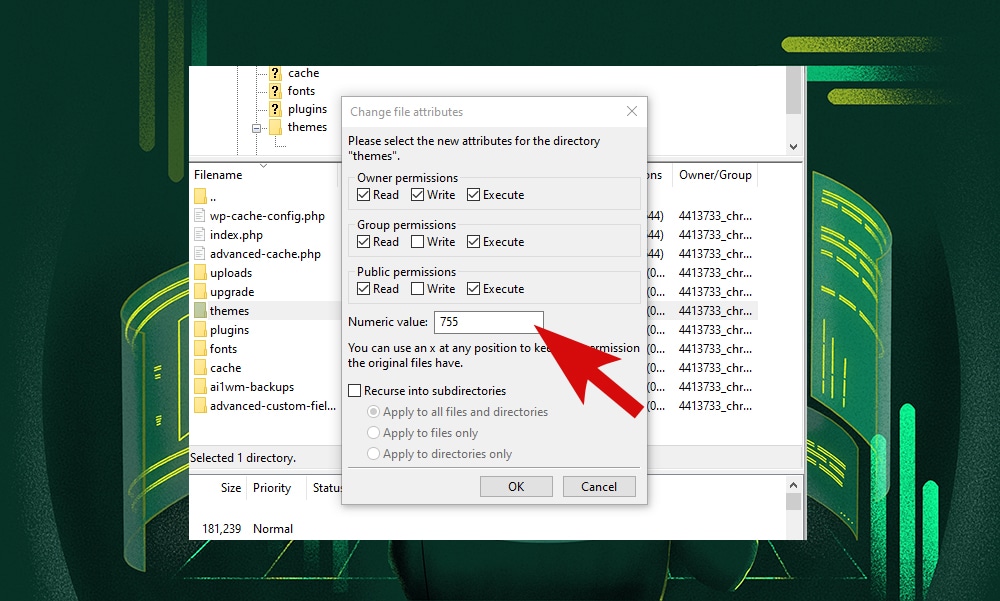
- Click ‘OK’ to save the changes. Check if this resolves the issue.
Note: We’ve used FileZilla to perform the steps above. The settings might look different in other FTP clients. If you’re using SSH, follow this tutorial by Ali Khallad to learn how it’s done correctly.
8) Enable WordPress Debug Mode
WordPress comes with a debugging mode feature to help you find any types of errors on your site. You can find this on the ‘wp-config.php’ file.
By default, this is set to ‘false.’ Look for the following line:
define( 'WP_DEBUG', false ); Then, change ‘false’ to ‘true.’ If this line isn't there, simply add it at the top of the file.
Save the changes and refresh the page. You should now see error messages instead of the white screen.
Note: If no errors appear after enabling debug mode, contact your web host, as there might be an issue with how debugging is set up on your server.
Tips to Prevent WordPress White Screen Error
Seeing a white screen error can be alarming. But no worries - there are ways to prevent it from ever happening.
Consider following these tips:
- Monitor your website’s health through the Site Health Check page. This can help you monitor your site’s performance and catch issues early that might lead to the white screen error.
- Use only reliable themes and plugins - this is important. Make sure they are well-reviewed and regularly updated by their developers.
- Keep your WordPress core, themes, and plugins updated.
- Test WordPress updates in a staging site before applying them to your live website. Doing so will ensure that they don’t cause issues with your site’s current settings.
- Protect your website from malware and hacking, which can cause WSoD. If multiple users have access to your website, make sure to limit user permissions.
- Use a staging environment before making any changes on the core files, or when you’re testing new plugins or themes.
- Back up your site regularly - this can save you from many catastrophic situations, like the WordPress white screen error. You can use plugins like Duplicator Pro, UpdraftPlus, and BlogVault to simplify the backup process.
WordPress White Screen Error - FAQs
What is a white screen of death?
The White Screen of Death in WordPress means your site is showing just a blank, white screen. This means something went wrong with its core files or there's not enough memory, making your website inaccessible.
How do I fix white screen error in WordPress?
In this post, we’ve mentioned eight different ways to fix the white screen error in WordPress. This includes deactivating active themes or plugins, increasing memory limit, checking the core files for syntax errors, completing a WordPress update, and checking file permissions.
How do I clear my WordPress cache?
To clear your WordPress cache, simply go to your caching plugin's settings and select an option to clear or purge the cache. If your website is hosted on a managed WordPress hosting service, you can also go to your hosting control panel to clear the cache for your site.
Wrapping it Up
Hopefully, you’ve found the right fix for your problem. If not, then we highly recommend you restore your most recent backup. You might lose your recent customizations, but it’s better than nothing.
You can also reach out to your hosting provider for assistance. Before contacting them, make sure you've tried the simpler solutions we've covered in this article. This way, it will be quicker and easier for both you and the customer support team to identify and resolve the issue.









